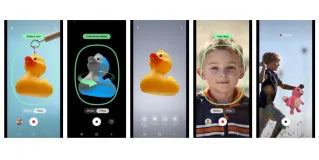
How to Create 3D Scans Using Your iPhone
When 3D scanning technology first came to the public eye, it required giant apparatuses of multi-point cameras to capture every detail of an object. Now, all you need is an iPhone and a scanning app to generate good 3D scans.
3D scanning technology analyzes an object or a scene to collect key data about its appearance, such as lines of contrast and surface details. The scanning tool then generates a digital 3D object that encodes these details and can be saved to a file for printing on a 3D printer or CNC machine.
There are two main categories of professional 3D scanning technologies: contact and non-contact. Contact scanning places the object on a unique calibrated surface and requires that the object is physically proved to determine surface details. Non-contact scanning can be further differentiated into active and passive scanning, which uses light to “probe” an object or ambient radiation to detect differences between the object and its environment, respectively.
Professional, highly detailed 3D scanning require expensive hardware and software, but a smartphone is capable of generating a relatively high resolution photogrammetric render of a real-world object. Photogrammetry is the most accessible technique for smartphone users as it generates a 3D digital model from 2D photos.
Getting started
This guide covers 3D scanning using an Apple smartphone. Since the advent of handheld 3D scanning, numerous scanning apps have become available for iOS. For example, the Scandy Pro app can rapidly capture models using the LiDAR sensor on newer iPhones, so users of the iPhone X or earlier can’t use this app. The Qlone app captures high-resolution digital 3D models, but it requires a physical calibration mat. The Polycam app is one of the most user-friendly and effective scanning apps available; it works with either LiDAR (iPhone 12 Pro and up) or the rear-facing camera to develop a photogrammetric model.
To get started with 3D scanning, you will need an iPhone that is currently running iOS 14.0 or newer.
This guide will cover the use of Polycam on the photogrammetry setting. If your phone is equipped with LiDAR, try that out after and compare the results!
First, download the Polycam app. The free version of the app allows you to generate scans, but a subscription is required for exporting or sharing models.
Find an object to scan. To get familiar with the scanning process, we recommend selecting something small enough to move around easily with clear edges or high-contrast detail, if applicable. Avoid objects that may not be picked up well by your phone’s camera, such as highly reflective objects or those with muddled details.
A turntable or other rotating surface can make it much easier to capture many photos consistently. Using a turntable or other movable surface is helpful for capturing small objects that may be difficult to move around without changing their orientation, such as those without flat bases.
Creating the 3D scan
As noted in the previous section, this guide details the photogrammetric scan method. However, LiDAR technology is becoming increasingly accessible on smartphones and tablets, and more and more apps are integrating this technology. LiDAR quickly creates a 3D model using pulsed light to measure distances and capture geometry. It is useful for environmental scanning and to capture large objects, but photogrammetry is still ideal for scanning small objects with patterns and/or texture detail.
The Polycam interface makes it easy to create a 3D scan. When setting up your model for scanning, avoid harsh, uneven, or directional lighting. Stick to a high-contrast set up with good, even lighting. For example, a dark blue object against a white table in a well-lit room will be captured with much greater detail than the same object on a dark wood table lit by a desk lamp.
Once your object is setup, open the Polycam app. The app requires a minimum of 20 photos, but we recommend taking as many as possible to generate a higher resolution model.
Make sure that photos are taken around the object in its entirety. After moving around the object, capture any parts that may have been hidden, such as the very top or the edges of the base.
Generating the 3D model
Once you have finished taking pictures of the object, upload the photos in-app.
There are two main settings that influence the detail of the model and the size of the final file: object masking and detail.
Object masking limits the amount of extra image information from the photos that is incorporated into the final model. For example, items in the background can be differentiated from the main model using this setting. If you moved the model around to capture all sides, this setting is required to ensure that it is processed correctly.
Detail manages the size and texture of the mesh. Reduced detail generates a simple model ideal for sharing and referencing; medium detail is optimized for use as 3D asset for gaming applications or other sharing services; and full detail yields a high-resolution model that is best for rendering applications such as fabrication.
After determining the best settings for your application, process the photos. This will take a short amount of time, with more detailed models captured with more photos requiring longer processing times.
Once the processing is complete, examine the model in the app to ensure that it was scanned correctly. Polycam has built-in camera tools that allow you to navigate around the scan and compare it to the original object. Check that all important details, textures, and edges were captured in the scan.
Using the model
So, you just generated a 3D model of an object using nothing but an app and the computer in your pocket. What now?
Whether you want to share the model online or with friends or you want to generate a file to make a 3D printed replica using the scan, there are a few programs that can be used directly with apps like Polycam.
Polycam allows users to directly upload their models to Instagram as a full-view, 360° video of your model. In-app, users can post the video to their account or share it on their Instagram story. To share the model on other social media platforms, this video can be saved to your phone’s camera roll and uploaded separately.
Sketchfab
Sketchfab is a popular repository for sharing 3D models that every 3D printing hobbyist should be familiar with. Polycam and many other scanning apps have a direct export function that allows models to be shared with other Sketchfab users. Sketchfab supports 3D viewing, which can be embedded in the model file, and the Sketchfab editor can be used for additional post-processing.
STL/OBJ Export
If you’re getting into the world of 3D scanning to generate your own models for printing, OBJ and STL export functionality is crucial. Polycam allows users to export a mesh of the generated model, which can be sent directly to your printer’s slicer or further processed using a program like Meshmixer.


Leave a comment